I am excited to team up with the members of The Lesson Deli for blog hop on technology ideas to use in your classroom! The best part of this hop is that YOU CAN ENTER A CHANCE TO WIN AN iPAD MINI!
.png)
Do you use Google Forms in your classroom? Today I am sharing with you a great way to use Google Forms as a way to quickly assess your students using the technology available to you.
Step 1: Log into Google and go to your Google Drive. Select "CREATE" and then "Form" from the drop down box.
Setp 2: Name your form based on what you are assessing your children on. For my example I used "Multiplication".
Step 3: Write your question, equation, or statement you want your students to answer. Your questions can be anything! You can require the students to answer multiple choice questions, true/false, or a written response. To ensure students answer all the questions if you select "Required Question" they cannot submit their answers without answering all required questions.
Step 4: Share your form with your students. You can email them the form for them to complete for Homework, you can have the form already open on the iPad or computer, or if they have email accounts you can email them the link and have them practice opening their email and the link. What ever works best for you and your students.
Step 5: Students complete the Google Form in whole group, centers, small group, for homework, etc. (NOTE: you can choose a form with a design, I chose the simple one for demonstration purposes)
Step 6: Students submit their answers once they have completed all required questions.
Step 7: Review your students' responses. In your Google Drive you will find the form you created and then the same title with "(Responses)". Your student responses will show in a Google Spreadsheet, very similar to an Excel document. You can easily grade your student answers without lugging home a ton of papers!
*Here is an example of a Google form for a Reading Comprehension center/assessment.
Step 8: To make grading even easier use flubaroo! When viewing your student responses select "Add-ons" and then select "flubaroo".
Step 9: A pop up window will appear and you can copy and paste the link for the setup steps.
Step 10: Set up your flubaroo account by creating your class and answer key for the specific Google Form you have created. Flubaroo will grade your student responses! What!?! An app that grades!
I would love to hear how you use Google Forms in your classroom or if you use flubaroo! Now are you ready to enter for a chance to win an iPad mini for your classroom!?!
For more technology tips and apps to use in your classroom hop on over to these ladies blogs for more ideas!
An InLinkz Link-up

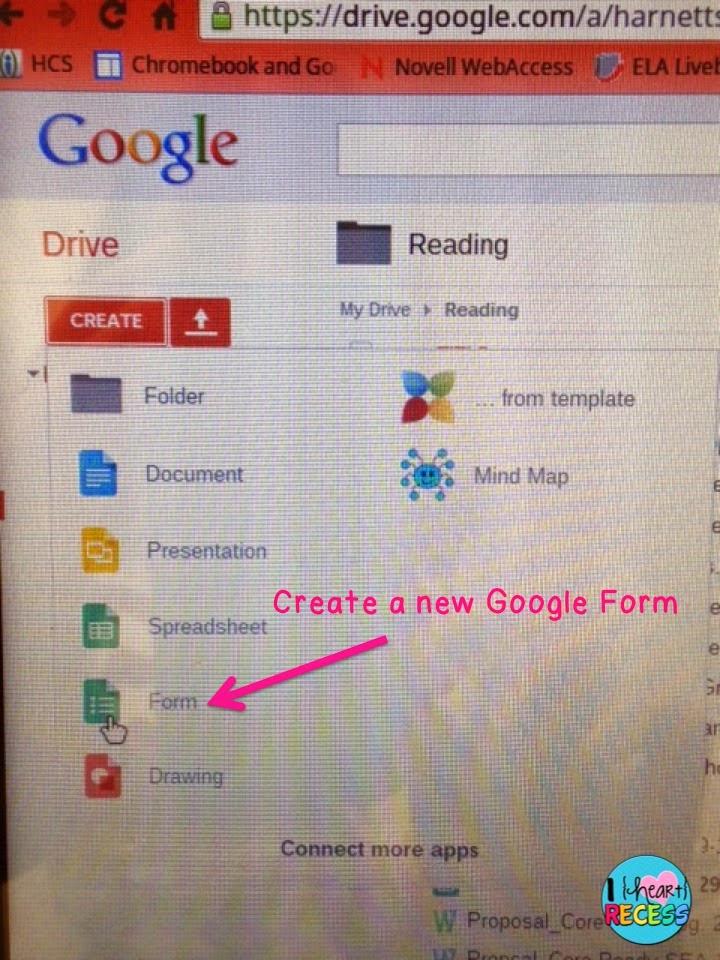


















This is something I really want to dive into. Thanks for giving such clear step by step instructions. I think I'll save this and refer to it often. :)
ReplyDeleteJenn
The Teacher Next Door
I am using Google drive for so many things this year. I am going to have to try this! My students will love it, and I am all about not lugging more papers home! This is the perfect example of, "work smarter, not harder." Thanks for sharing!
ReplyDeleteMonica
NC Teacher Chick
I've been using Google Forms for awhile, but had no idea about Flubaroo!! This will save me so much time!! Thank you for sharing!!
ReplyDeleteRachel
I've been wanting to try this for awhile. Your step by step directions make it seem easy! I think I will go create one now! Thanks.
ReplyDeleteThanks a lot for your great article. I really feel benifit from it and I found what I'm looking for.
ReplyDelete